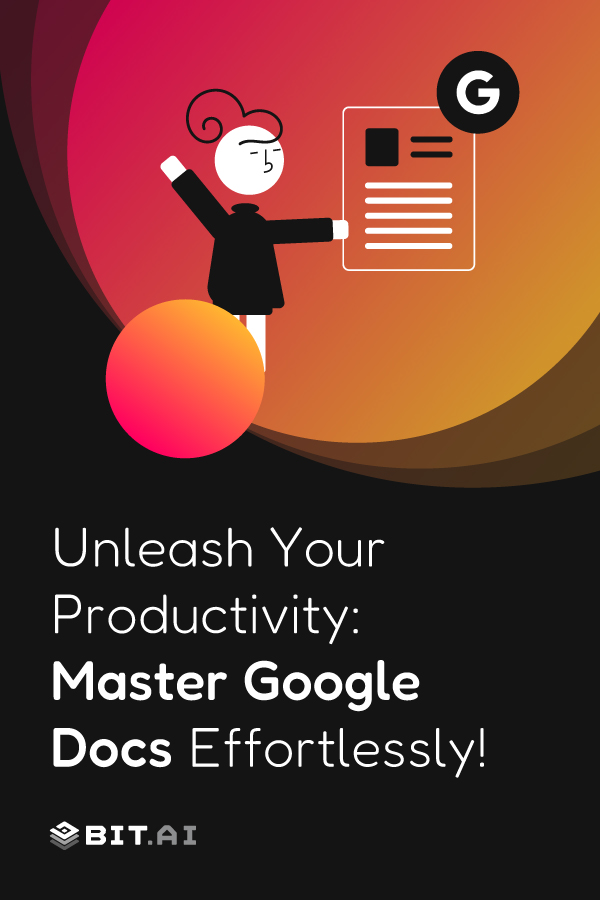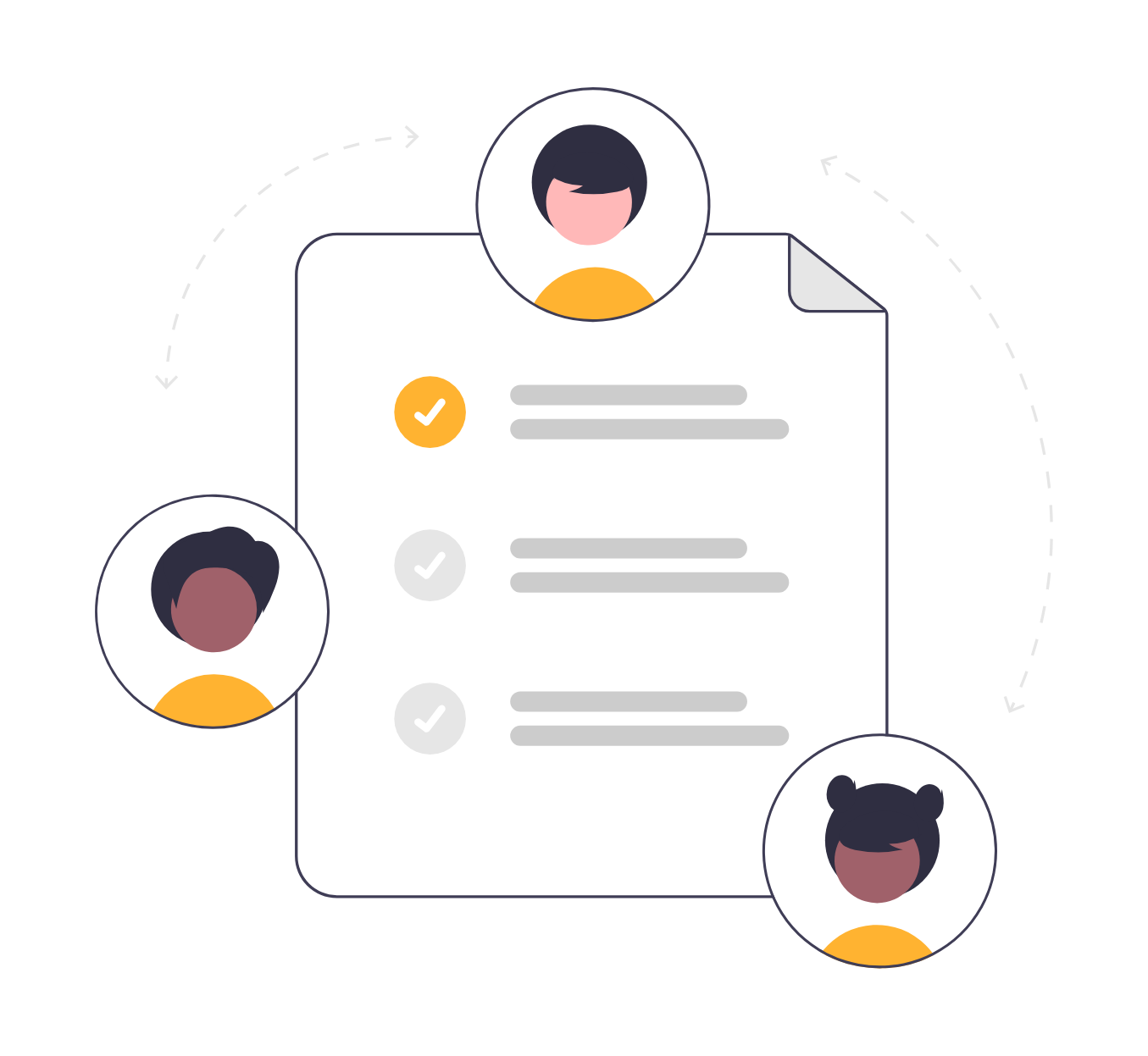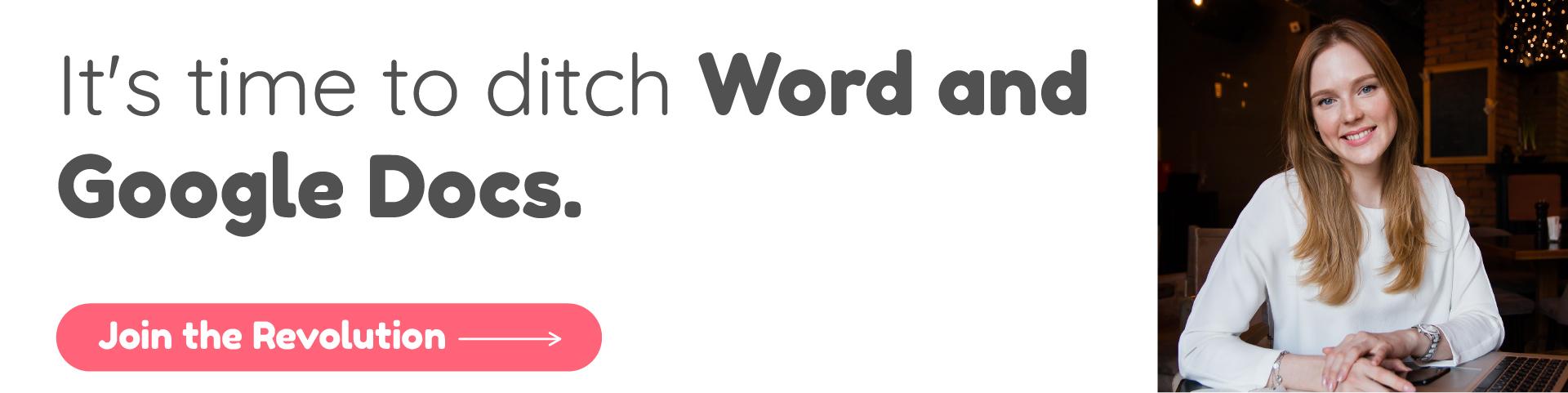You’ve probably heard of Google Docs, maybe even used it to write an assignment, a blog draft, or a quick note. It’s simple, free, and gets the job done.
But here’s the thing. There’s way more to it than just typing on a blank page.
If you have ever found yourself struggling to manage disorderly versions of files, hoping that your teammates will respond to your drafts, or simply being frustrated that your writing process lacks a more managerial quality, this tutorial is your answer. We are going into all that Google Docs can actually do. Including real-time collaboration and formatting tips to cloaked features, clever add-ons, and tricks to keep your documents clean, connected, and easy to handle.
So even if you already use Google Docs, stick around. You might just discover a few tips that’ll make your work feel a whole lot easier.
📌Know more: Why Bit Is The Best Google Docs Alternative?
What is a Google Doc?
Think of a Google Doc as a Microsoft Word document that has additional superpowers. It also exists online, and hence, you do not have to save it after every five minutes or fear losing anything. All of it is secure in your Google Drive and lives in the cloud. It can be accessed through your laptop, phone, or any computer.
One of the best things about Google Docs is that you can work on it with other people at the same time. Everyone can write, edit, and comment together, and you’ll see changes as they happen. No more sending files back and forth.
You can use it for just about anything, whether it’s writing notes, planning an event, working on group projects, or creating simple checklists. And since it saves automatically, you never have to worry about forgetting to hit “save.”
In short, Google Docs is your go-to tool for writing and collaboration that’s easy to use, reliable, and available to get started on a free plan.
🚀 Ready to take collaboration beyond Google Docs? Create smarter, interactive documents with Bit.ai and streamline your entire workflow today!
Why Use Google Docs?
Google Docs is not a simple word processor. It is a clever, easy, and remarkably approachable tool that can be used by all kinds of people, including students, freelancers, teachers, and business professionals alike. Here’s why it’s different:
Completely Free and Cloud-Based
You don’t need to pay money or download any software. Simply open your browser, sign in with your Google account, and you’re all set. It lives in the cloud, which means you can start a document at work, continue editing it at home, and finish it on your phone, all without transferring a single file.
Real-Time Autosave
Have you ever lost a document because your laptop crashed or the battery died? With Google Docs, that worry disappears. It saves everything you type in real time. Indeed, all words, commas, and formatting changes are saved online immediately.
Seamless Sharing & Collaboration
Working with a team? Sharing your Google Doc is as easy as clicking a button. You can decide who gets to view, comment, or edit the file. And the best part? The collaboration will be truly effortless as everyone is able to work on the same doc simultaneously.
Access from Any Device, Anywhere
Whether you’re on a laptop, tablet, or smartphone, you can access your documents from anywhere with an internet connection. Just log in to your Google account, and your docs are right there waiting for you, no matter the device.
A Library Full of Ready-to-Use Templates
Need to draft a resume, meeting notes, a project proposal, or even a newsletter? Google Docs has a built-in library of templates to help you get started faster. They’re professionally designed and customizable, just plug in your content and you’re done.
🧠 Quick Fact: Google Docs boasts over 1 billion active users per month, making it one of the most widely used cloud-based document tools today.
What You’ll Learn in This Guide
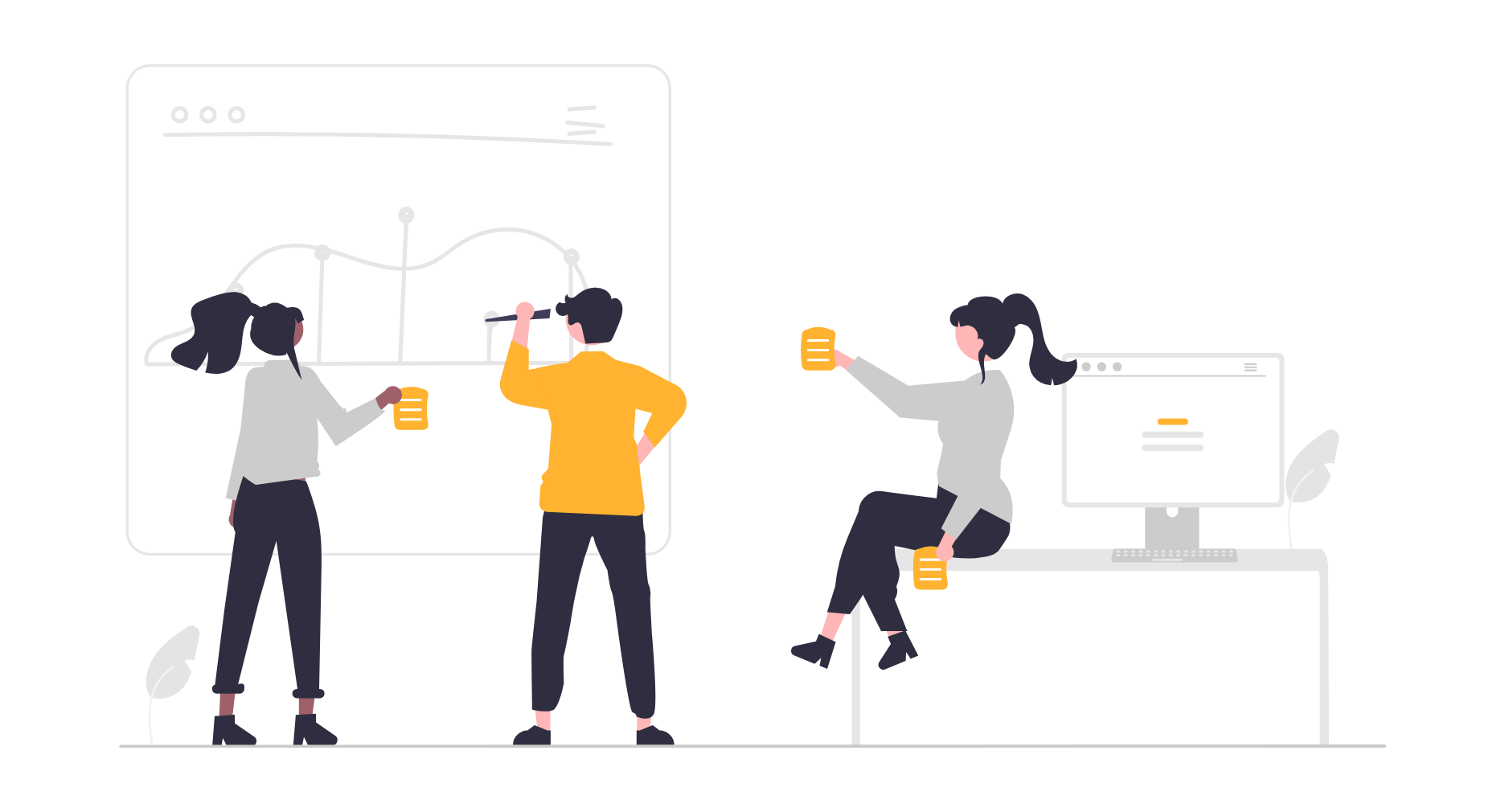
Google Docs may initially seem like a simple interface, but it is loaded with advanced features that can help you increase your productivity. In the following sections, we will break it down for you to make it easier to understand. First, we will guide you through the registration process and help you get started. Then, we’ll show you how to create your first doc, use templates, and even upload your Microsoft Word files to keep everything in one place.
You’ll also learn how saving works (spoiler alert: it does it automatically), how to download your docs in different formats like PDF or Word, and how to collaborate smoothly with teammates or clients using smart sharing tools.
Need to work without internet? We’ll cover offline mode too. Plus, we’ll explore how to track changes with version history, and wrap it all up with tips for using Google Docs on your phone — so you can stay productive wherever you are.
Whether you’re starting from scratch or looking to level up, this guide is here to help you make the most of Google Docs with zero confusion.
Tip #1. How to Sign Up and Get Started with Google Docs
In case you already have a Google or Gmail account, you are in business. Otherwise, this is a rather simple procedure:
- Click your browser and go to accounts.google.com.
- Click on “Create Account.” Choose “For myself” or “To manage my business”, depending on your needs.
- Provide your credentials: First name, Last name, Username, and Password.
- Choose Next and enter your phone number to be verified.
- Google will send a 6-digit code to your phone. Enter it to verify your number.
- Add a recovery email (optional but recommended), birthdate, and gender.
- Read and agree with Google Privacy Policy and Terms.
That’s it! You are now the owner of a whole functional Google account, and you can now check out Google Docs.
Tip #2. How to Create Your First Google Doc
Visit docs.google.com and sign in using your Google account.
On the homepage, click the multicolored “+” icon labeled Blank to create a new document.
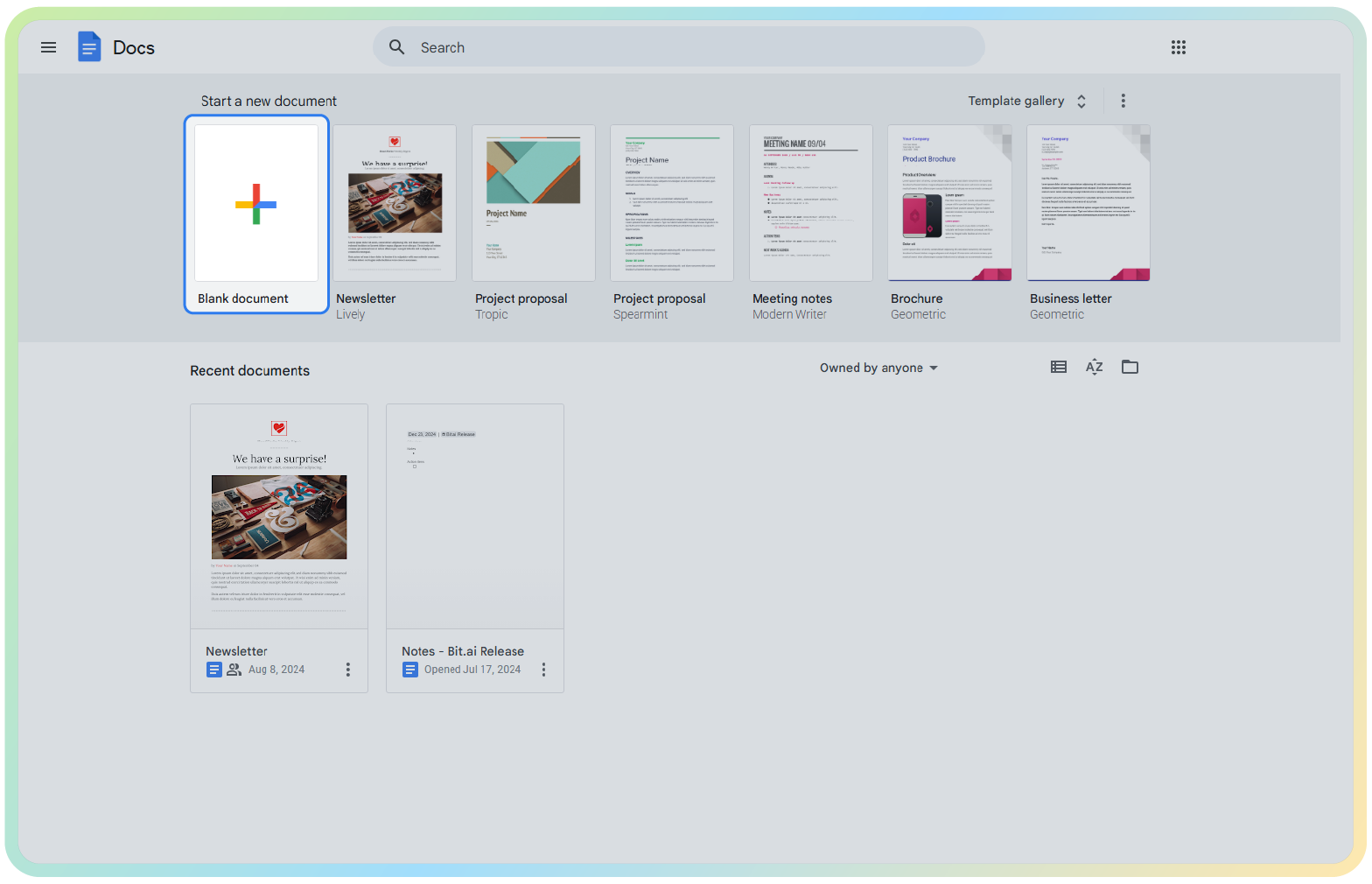 Want something pre-designed? Explore the template gallery at the top. You’ll find ready-made formats for resumes, newsletters, reports, and more.
Want something pre-designed? Explore the template gallery at the top. You’ll find ready-made formats for resumes, newsletters, reports, and more.
You can start using the templates in case you do not know how to format your document. It is just a matter of clicking on a template and starting to type without having to worry about design knowledge!
Tip #3. Importing a Microsoft Word document to Google Docs
Migrating from Microsoft Word? No worries—Google Docs supports Word files (.doc and .docx). You can upload these in two easy ways:
A. Upload via Google Docs:
- Go to docs.google.com.
- Click on File > Open.
- Click on the Upload tab.
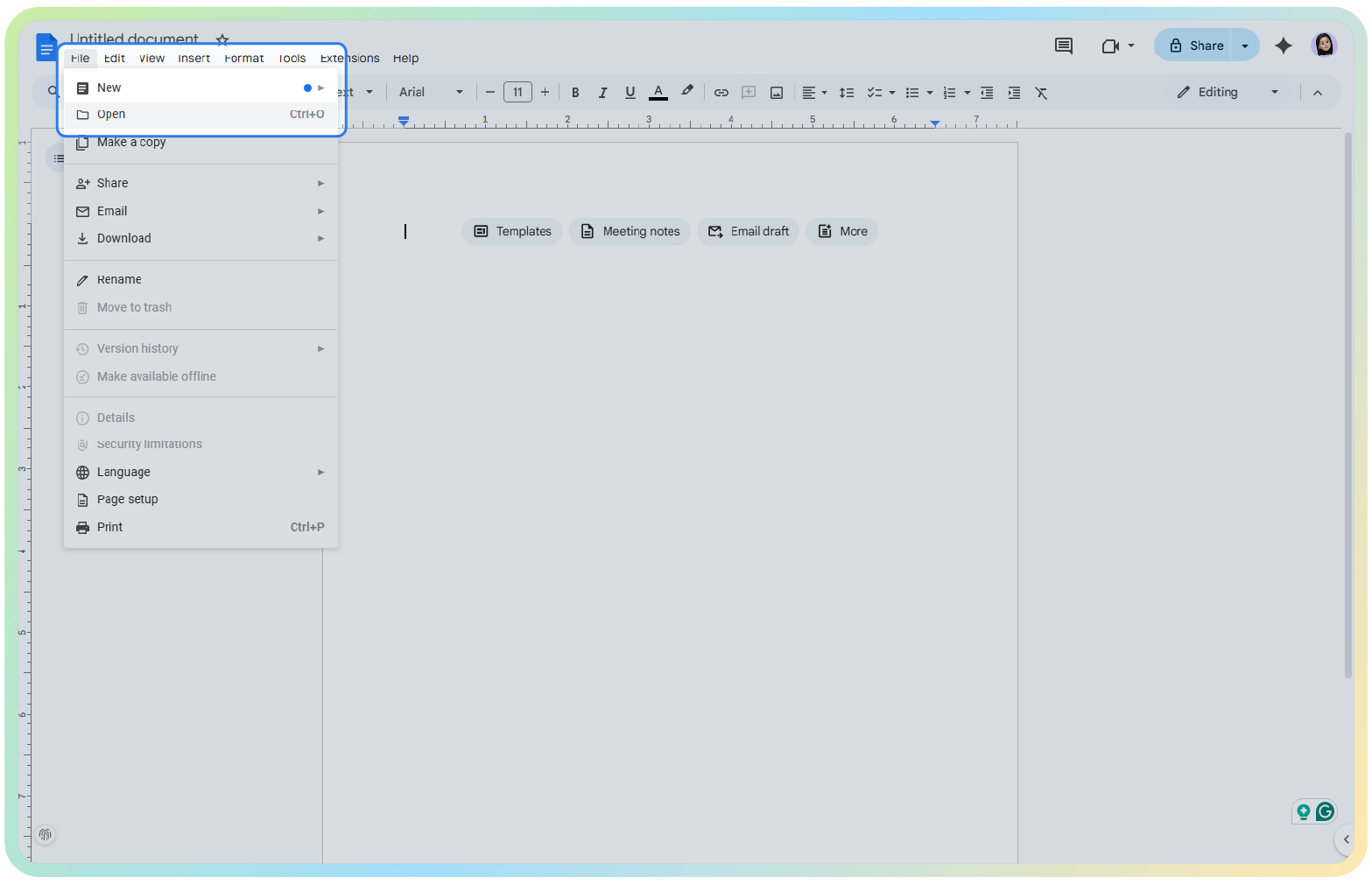 Drag your Word document in place or click Browse to select a file on your computer.
Drag your Word document in place or click Browse to select a file on your computer.
B. Upload to Google Drive:
- Visit drive.google.com and log in.
- Press the button + New on the left.
- Press File Upload (or Folder Upload to upload a folder full of files).
- Once uploaded, the uploaded Word file can be right-clicked.
- Open with > Google Docs.
Your file is converted and saved to a Google Doc. This will allow you to edit or share documents created in Microsoft Word easily.
📌Pro Tip: Importing Word docs into Google Docs is handy, but if you want smarter collaboration, bring them into Bit.ai.
The question is ‘How to save a Google Doc?’
Save button does not exist in Google Docs- this is because of real-time saving!
Anything you do is automatically saved in your Google Drive. Suppose your browser crashes or your laptop goes off, you are not going to lose anything.
At the top of the page, you are even able to see the last time your document is saved.
Tip #4. How to Download Google Docs
Wish to have a copy of your document in offline mode or some other format?
- Go to File > Download.
- Choose a format:
- Microsoft Word (.docx)
- PDF Document (.pdf)
- Plain Text (.txt)
- Rich Text Format (.rtf)
- Web Page (.html, zipped)
- EPUB Publication (.epub)
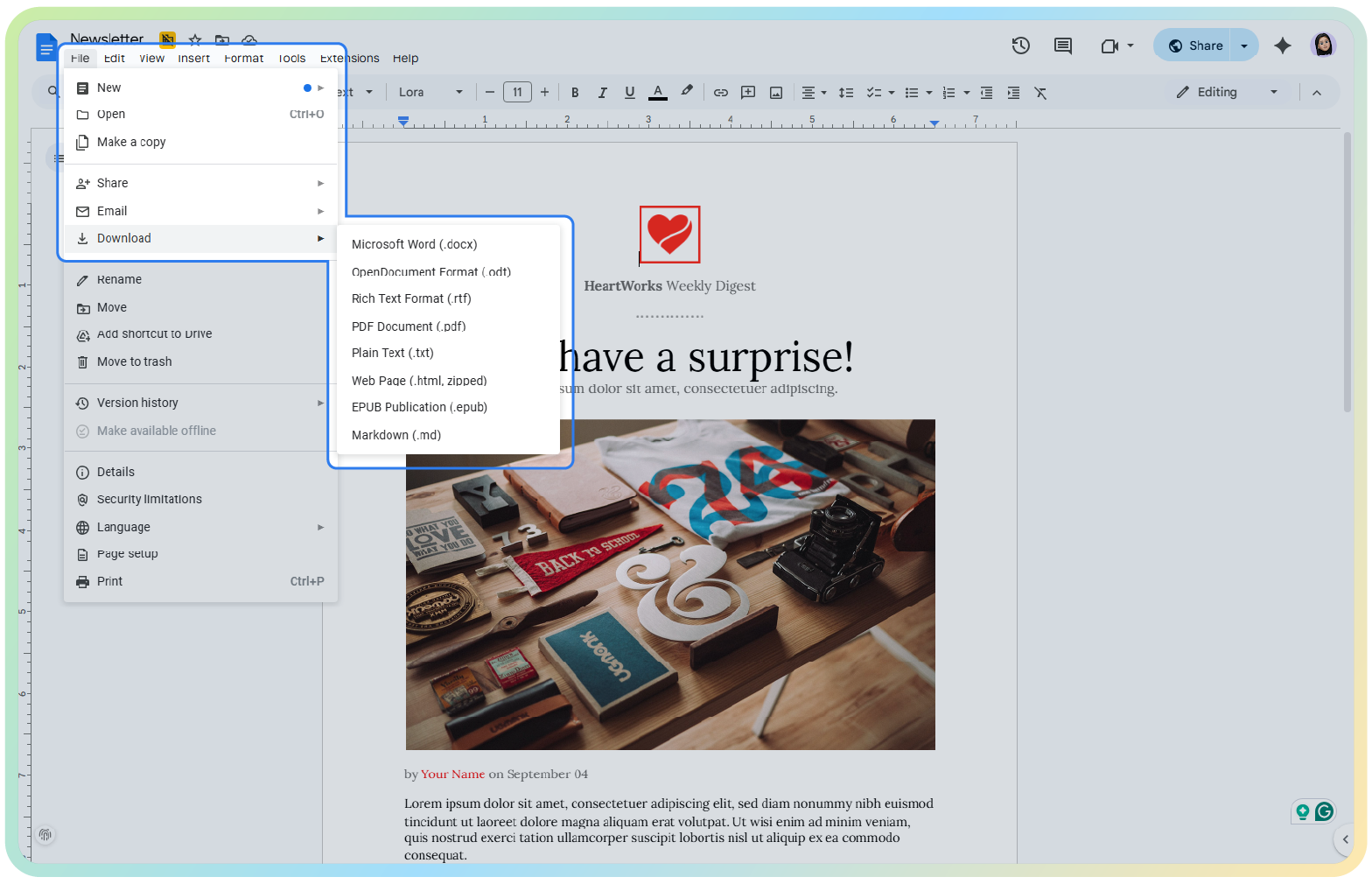 This will be extremely convenient for sending documents to non-Google users or for publishing documents in other formats.
This will be extremely convenient for sending documents to non-Google users or for publishing documents in other formats.
Tip #5. Sharing or Collaborating on a Google Doc
Google Docs is collaboration-friendly. This is the way to work with the team effectively: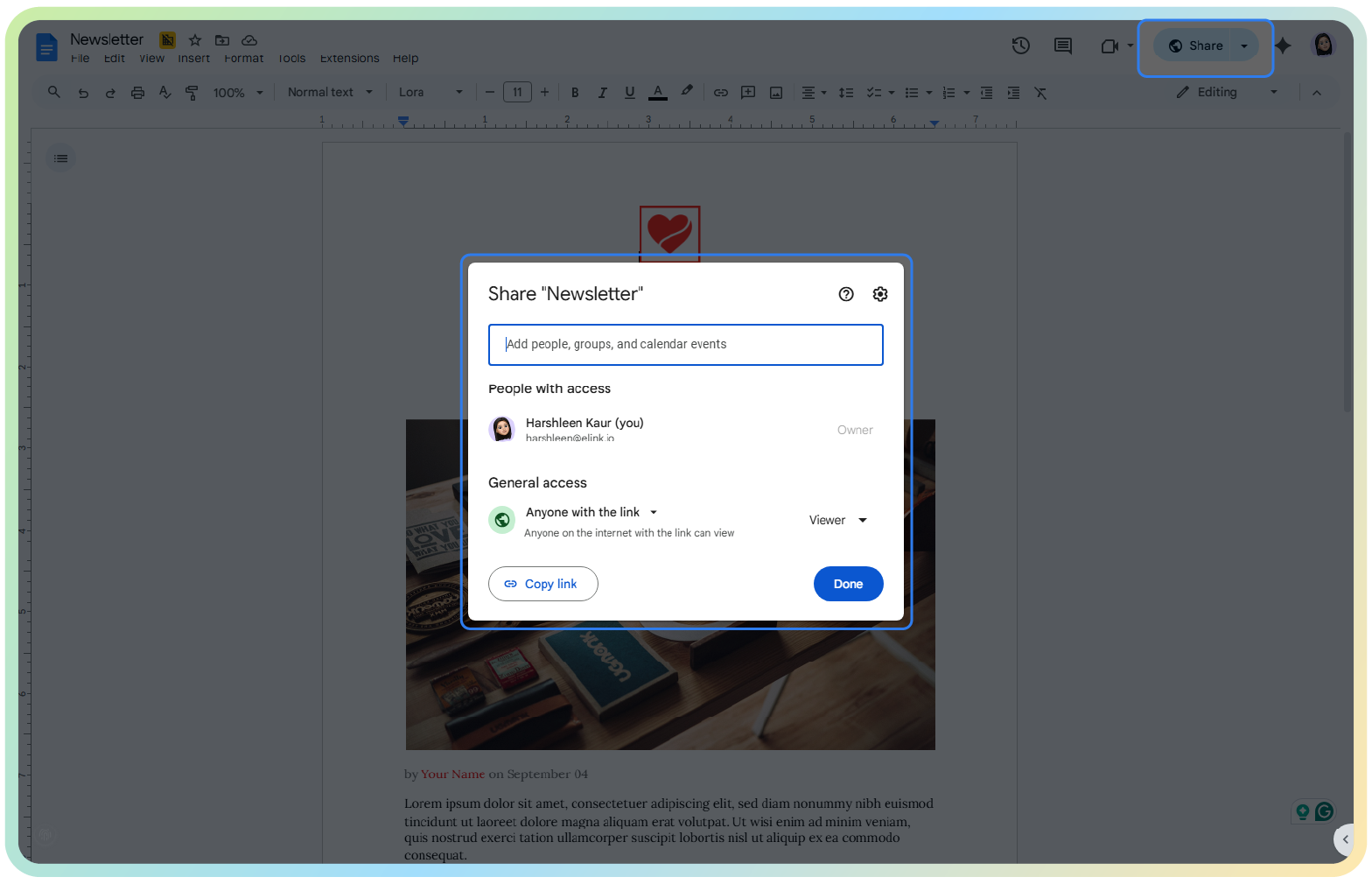
- Go to your document and open.
- Click the blue Share button in the top-right corner.
- You will notice a sharing box: Include the email of the people you wish to share it with/ Modify permissions of access: Viewer, Commenter or Editor.
- Other Sharing Options: Click Copy link to generate a shareable link/ Use Advanced to manage permissions, set expiration dates, or stop sharing.
- Send your doc by email: go to File > Email as attachment. When you have these choices, collaboration becomes stress-free, and there is no more sending versions back and forth through email.
Tip #6. Using Google Docs Offline
Wish to work offline? Google Docs also allows you to do that.
- Visit docs.google.com.
- Tap the menu button (three lines) at the upper-left.
- Select Settings.
- Switch the Offline to On.
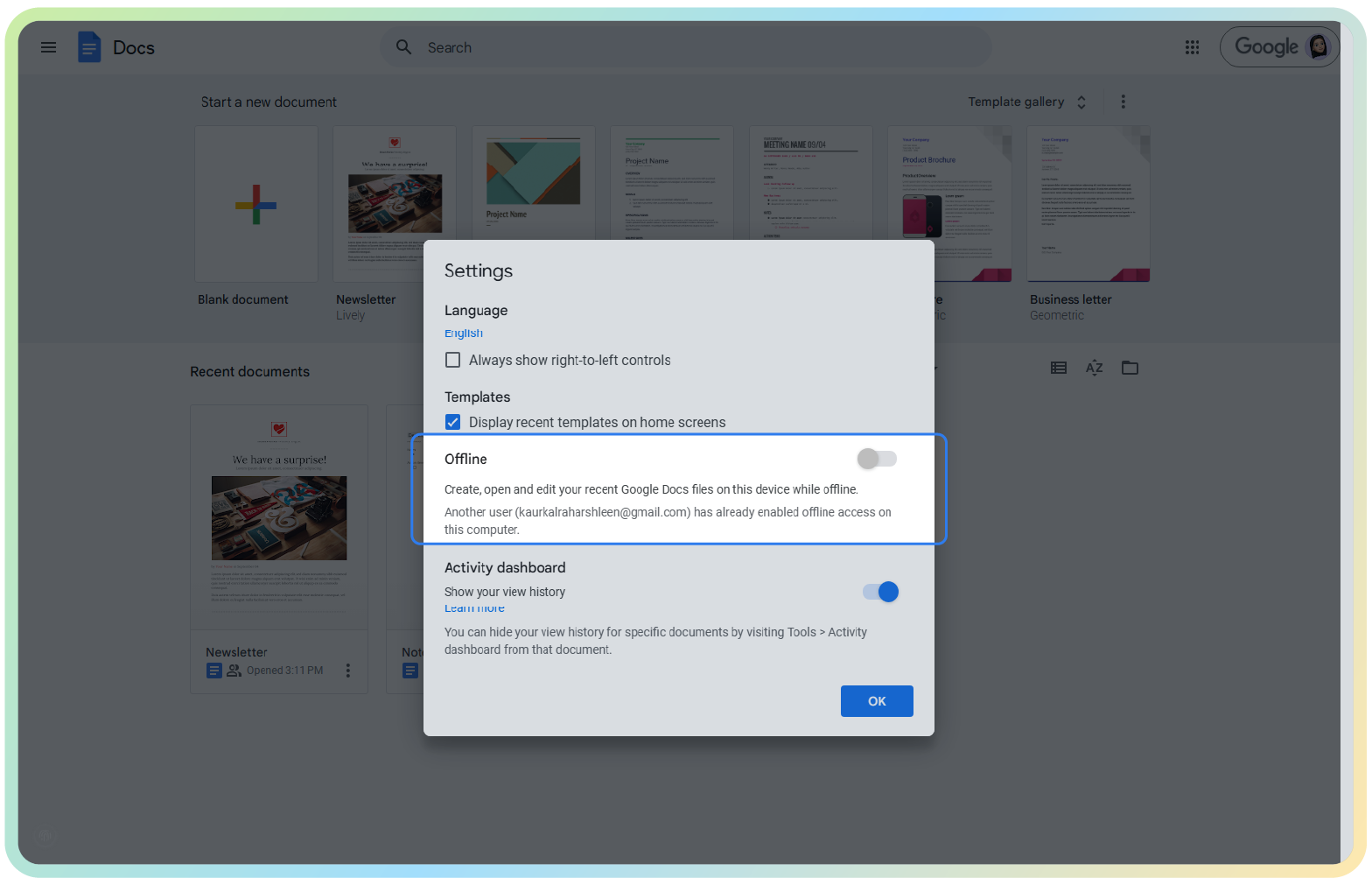 It might be necessary to install the Google Docs Offline Chrome extension. After you have installed it, you can read and write files even without an internet connection.
It might be necessary to install the Google Docs Offline Chrome extension. After you have installed it, you can read and write files even without an internet connection.
Tip #7. How to Change Tracking in Google Document
Want to review edits or revert to an earlier draft? Use Version History:
- Click on File > Version History > See Version History.
- A panel on the right shows every saved version.
- Click on a version to preview changes (edits by different people are color-coded).
- Click ‘Restore This Version’ if you want to revert.
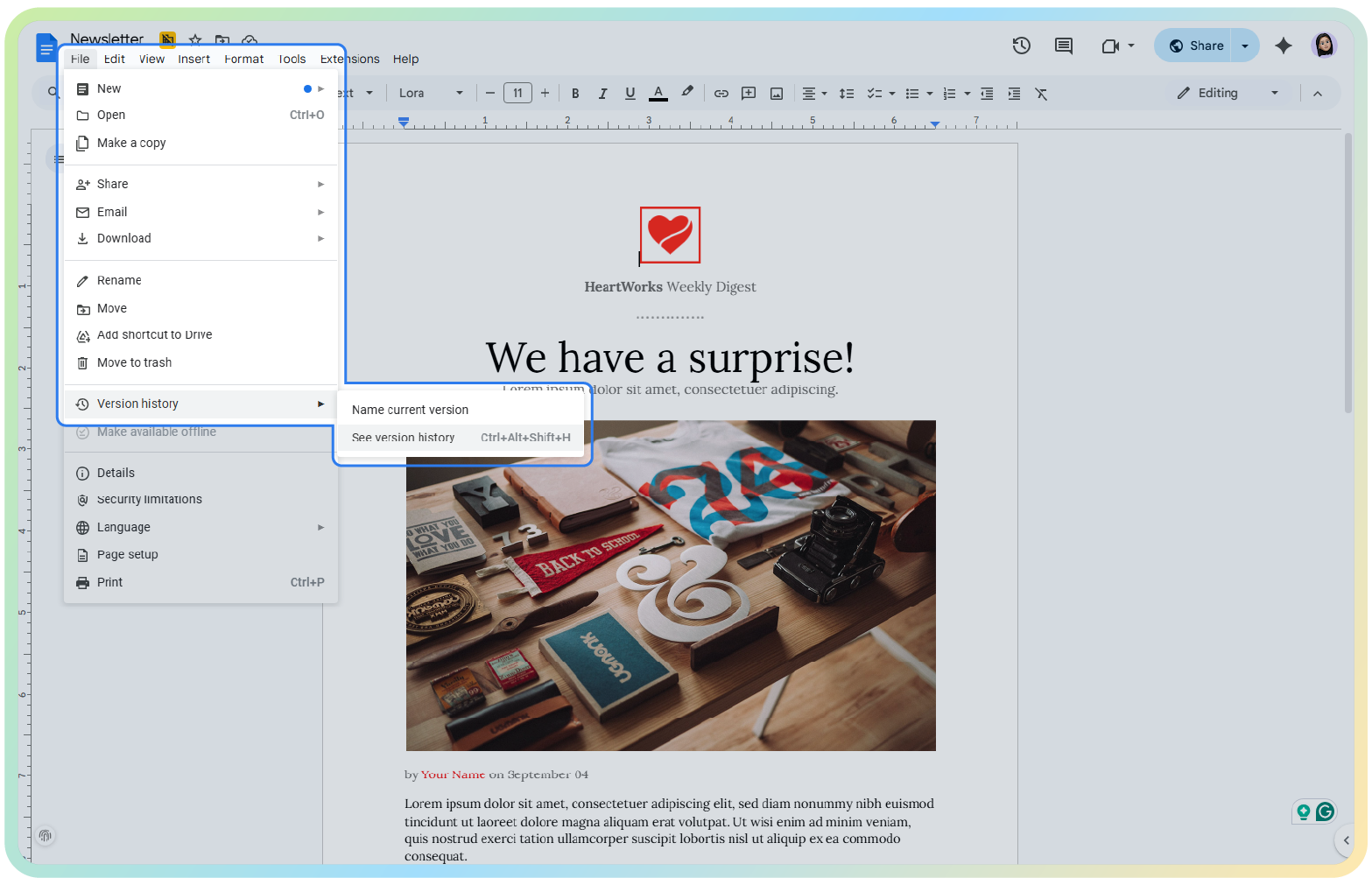 This feature comes in handy for group assignments, collaborative editing, accidental content deletions, and reading previously created content versions.
This feature comes in handy for group assignments, collaborative editing, accidental content deletions, and reading previously created content versions.
🚀 Check these: Top 5 Google Sheets Alternatives to Help Businesses
Tip #8. Using the Google Docs Mobile App
The Google Docs mobile app gives you the opportunity to stay productive on the go, available on both Android and iOS.
- Get it on the Play Store or App Store.
- Use login with Google.
- Create, edit, and share docs just as you do on your desktop.
- Enable offline mode in Settings to work without an internet connection.
- Perfect for quick edits, notes, and collaboration on the move.
Five Pro Tips to Using Google Docs!
Now that you understand the capabilities of Google Docs, how do you actually make it work? No matter whether you write a blog, work with your colleagues, or simply have some ideas to write down, there are a few useful tips that can help you work more quickly and efficiently. These tricks are incredibly quick to follow, and can take your Docs experience to the next level in seconds. So, what are we waiting for?
Pro Tip #1. Use Headers to Keep Things Organized
Headers assist in organizing your documentation. They allow easier navigation, particularly in lengthy files. All you need to do is select a heading level by clicking on the “Styles” menu in the toolbar. By doing so, you will be able to develop an automatic outline and maintain the ease of scanning and readability.
Pro Tip #2. Take Advantage of Voice Typing
Too tired to type or want to capture your thoughts faster? Try out Google Docs’ voice typing feature. Go to “Tools” and select “Voice typing.” Just speak into your mic, and it’ll type for you. It’s a great way to speed things up when you’re on a roll or brainstorming ideas.
Quick Tip📌 Use a Brainstorming Template to turn thoughts into action!
Pro Tip #3. Use the Explore Tool for Research
Want quick facts, links, or images? To open the Explore tool, click on the star icon at the bottom-right corner. You can search the web right inside your doc. It is particularly useful in providing sources or inspiration during writing.
Pro Tip #4. Collaborate in Real Time with Comments and Suggestions
When you’re working with others, switch to “Suggesting” mode to offer edits without changing the original text. You can also leave comments for feedback or tasks. It keeps the team on the same page and cuts down on messy email threads.
Pro Tip #5. Revisit Your Revision History
If you ever mess something up or want to see older versions, just click on “File” then “Version history.” It shows who made what changes and when. You can even restore a previous version with one click, which can be a lifesaver during group projects or when making edits.
💌 Read more about: How to Embed Google Docs in Your Documents?
Bonus Tool: Bit.ai — The All-in-One Smart Documentation Platform
If you’re loving Google Docs but want to take your documentation game to the next level, Bit.ai is an all-in-one AI-Powered Docs, Wikis, Notes & Knowledge Management platform for creating, managing, and sharing smart documents and knowledge. It’s perfect for teams and businesses that need more than just word processing—Bit.ai brings document collaboration, knowledge management, rich media embedding, and intelligent workflows into one place.
Key Bit.ai features include:
- AI Genius Writer: An AI-powered assistant that helps create custom templates, answer questions, generate content, and speed up your writing process.
- Real-Time Collaboration: Work together seamlessly with teammates, clients, or partners with live editing and commenting.
- Smart Interactive Documents and Wikis: Organize your knowledge with interactive docs, unlimited folders, and wikis for easy access and reference.
- Rich Media Embeds and Integrations: Add videos, spreadsheets, charts, code blocks, and more to make your documents stand out.
- Document Tracking & Analytics: Track who views or engages with your documents to measure their impact.
- Custom Workspaces and Guest Access: Organize teams, projects, or clients in dedicated workspaces with tailored permission controls.
- Version History & Restore: Maintain a complete record of document changes and easily revert to previous versions.
- Templates Library: Access nearly 100+ professional templates to get started quickly without design skills.
Bit.ai integrates with numerous popular apps and cloud services, making it a flexible and modern hub for creating smarter, more connected documentation. For teams ready to move beyond traditional docs, Bit.ai’s AI features and workflow tools make collaboration and knowledge sharing effortless.
Wrapping Up
Google Docs is among the best tools for creating and editing documents with ease, even if you have never used a word processor. It is designed to make your life easier, featuring auto-save, offline access, templates, and seamless collaboration.
Having got acquainted with the possibilities of using Google Docs, you can now create some content with its help. And when you are willing to see even smarter workflows and even modern documentation, Bit.ai is at your fingertips!
Happy writing!
Keep Reading & Learning 📚