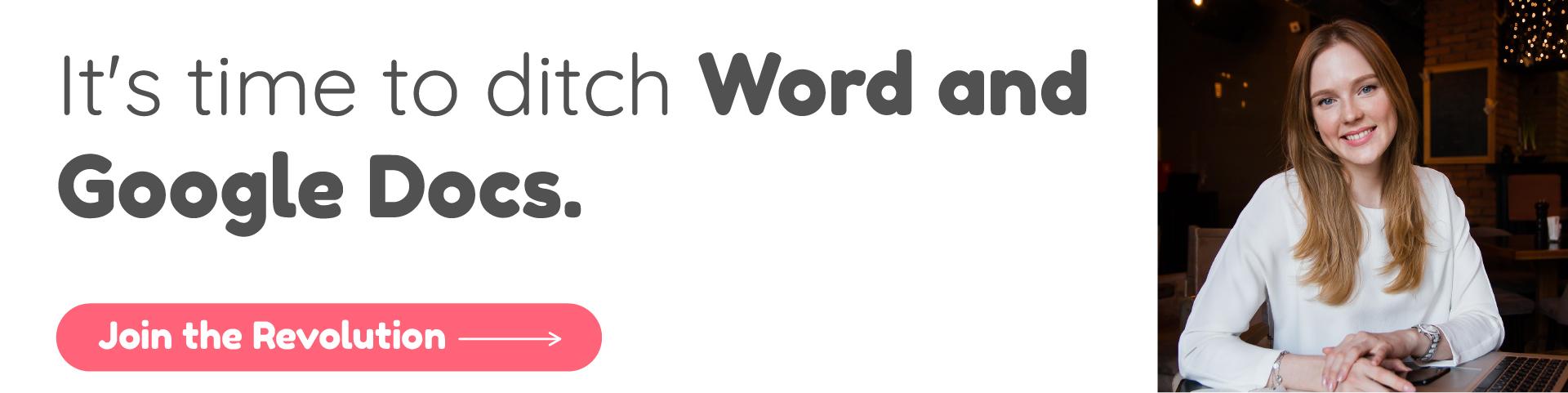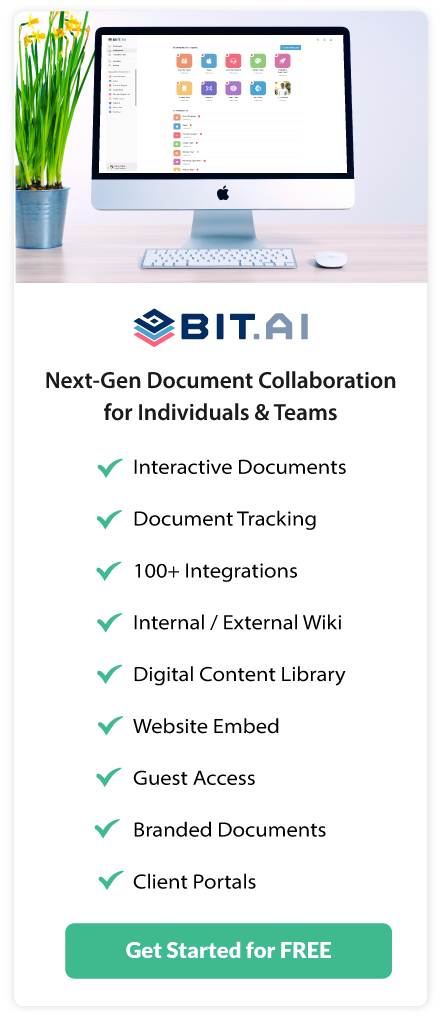A popular Microsoft Word alternative, Google Docs is a word processor by Google that operates in the cloud. No need to download software, or even pay for a subscription, just sign up and you’re ready to make a Google Doc!
Google Docs has been one of the most popular cloud-based document editors over the last two decades and continues to be one of the major players in this space.
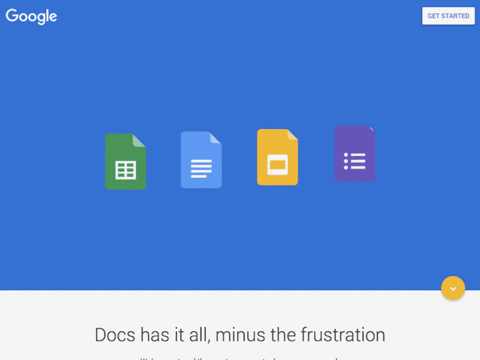
People from all over the world use Google Docs to create content, collaborate with their friends, family, or colleagues, and get work done.
Google was one of the first companies that brought real-time document collaboration to the masses, enabling people to write, comment, and edit content together, no matter where they are in the world.
Google Docs is a part of the free collaboration suite by Google that offers all three office apps for document creation, spreadsheets, and presentations. The best part about Google Docs is that there’s simply no installation of software required. You just need an internet connection and a Google ID (you can use the same one as your Gmail account) to log in and start working.
How to Sign Up and Get Started with Google Docs?
In order to get started with Google Docs, you first need to have a Google account or Gmail account. If you already have an account, feel free to skip this part of the article. If not, we’ll give you all the steps needed to quickly set up a Gmail account and get started with Google Docs.
First, navigate to this URL: accounts.google.com, click on “Create Account,”. You will be prompted with two options- to make a personal account or to make a business account. Choose according to your requirement and head over to the next page.
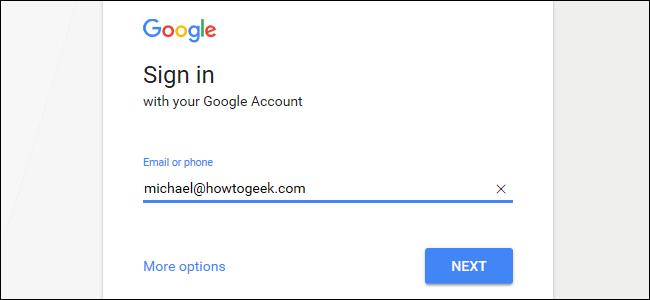
On the next page, you are greeted with a form that requires you to put in some of your personal information like first and last names, username, and a password.
On the next page, you have to verify your phone number so that Google can make sure that it’s actually a human being trying to make a new account and not a bot! Enter your phone number and Google will send you a 6-digit verification code. Add that code in the field given below and click ‘Next.’
After verifying your phone number, Google will ask you to provide a recovery email (a backup email which can be used to restore this account in case you forgot its password), your date of birth, gender, and a form to read and agree to the privacy statement and terms of service. Once you’re done, you have granted a brand new Google account!
How to Create Your First Google Doc?
Once you have your Google account setup, the next step is to head over to docs.google.com and sign in with your Google account.
Once you’re in, you can create a blank new document by placing the cursor on the multi-colored “+” icon in the bottom right corner or choose a template.
There are a ton of cool Google Docs templates to help you kickstart your document without caring much about the design of it. Resumes, project proposal, brochure, report, email newsletters, onboarding, meeting notes- Google Docs has a lot of handy templates for you to choose from.
How to Import a Microsoft Word Document into Google Docs and Google Drive?
If you have been using Microsoft Word before Google Docs, you must have a ton of documents you might want to use or edit. You can easily move your work onto Google Docs by following these simple steps.
You can either use Google Docs or Google Drive to upload your Word documents and start working on them.
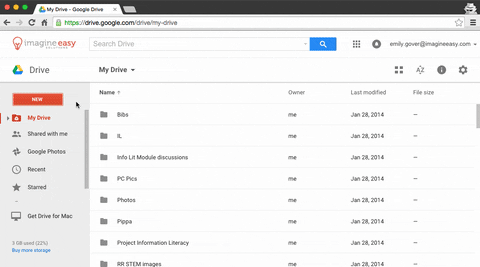
Steps to Import Microsoft Word Documents to Google Docs
1. Click on a blank document from your Google Docs main dashboard.
2. From the top menu, click on ‘File‘.
3. Next, click on open. Now you can either upload your Word document from Google Drive (which we will talk about in the next part) or simply upload one by dragging your word file and dropping into the space given.
Steps to Import Microsoft Word Documents to Google Drive
You can also import all your word documents to Google Drive and then, access them from your Google Docs.
1. Go to Drive.Google.com and sign in.
2. Click New.
3. Select File upload. To upload a complete folder of several Word documents, pick Folder upload instead.
4. Navigate to the file or folder you want to upload and select Open.
5. Once your file finishes uploading, right-click it, and select “Open With” on the context menu, and select “Google Docs.”
6. Google then converts your Word document into a Google Docs file. You can now easily work on your document without any hassle.
Both methods let you drag and drop a file from your computer directly into the web browser for easy, hassle-free uploads.
.jpg)
How to Save a Google Doc?
There’s no ‘save button‘ anywhere in Google Docs. That’s because Google automatically saves all your progress for you in real-time!
All your progress gets saved to your Google Drive (the cloud storage tool by Google).
Remember the dreadful moment when your computer crashes and all your progress in Microsoft Word goes to zero? That doesn’t happen with Google Docs as it saves all your content automatically as you type!
How to Download Google Docs?
When you are done working on your Google Doc and want to download it on your computer, just click on File and then click Download. You can download your document into DOCX, PDF, ODT, TXT, HTML, or EPUB format.
How to Share or Collaborate on a Google Doc?
Remember how we told you that you can collaborate on a Google Doc and work with your friends simultaneously, in real-time? Let’s see how…
Collaborating on a Google Document is done via sharing.
You can share your Google Doc with as many people you want, allowing them to either view, suggest edits, or co-create a document.
Instead of emailing a file back and forth between co-authors, which can lead to a lot of confusion and errors, you can make edits and suggestions all at once, in real-time.
From the document that you want to share, click on the blue button on the top right that says “Share” and decide with whom you want to send a link to your file. Alternatively, you can go to the top menu and click on File > Share.
There are numerous ways in which you can share your Google Documents with your peers and collaborate. You can choose any one of the following options to share your Google Docs:
1. Generate a shareable link
.jpg)
The easiest way to share Google Docs with someone is to generate a shareable link. The person with the shareable link can access your document easily. You can adjust the access level from the default anyone with the link can view to can edit or can comment.
- Anyone with the link can edit: This permission level grants users the ability to both view and makes changes to the shared Google Document.
- Anyone with the link can comment: Allows the user(s) to leave suggestions, feedback or comments on the document if they want (works best for group projects).
- Anyone with the link can view: This is the default action when you share a file. Users with this level of permission can only view the shared document and cannot make any edits whatsoever.
Once you have defined your permission level, you can copy the URL and share it with your friend or colleague.
2. Share via Email
To share a Google Document via email, you have to go back to the ‘blue share button‘ on the top right. Click the button to come back to our share box.
In the section named ‘People’, enter the email address of the person you’d like to share your Google document with and select an option from the drop-down to edit their access permission.
There’s another way to share your Google Doc as an email attachment. Go to the top ribbon menu and click on File > Email as an attachment, choose the file format you want to attach and fill in the email details.
3. Advanced sharing options.
Back to our sharing box, you can see a tiny “Advanced” button in the bottom right. Click on it and you will be presented with a ton of options.
You can see the link to the document which you can share with your peers as well as the options to share the document as an email, or on Twitter or Facebook.
You can also see exactly who has access to this document, their permission settings, and the option to invite more people or remove them.
How to Use Google Docs Offline?
The best part about using Google Docs is that you can continue working on it if you don’t have an internet connection. You can create, edit, and save all your work offline and this will automatically sync to your account once you get back online. This is useful when you don’t have an internet connection or are working while commuting or traveling.

To set up offline mode in your Google Docs,
- Go to the Google Docs homepage and locate the hamburger menu button on the left-hand side.
- Click on Settings.
- A pop-up box will appear. To set up offline editing, toggle the Offline button to On.
Now you can continue working on your Google Document even when you are offline!
How To Track Changes in a Google Doc?
If you’re collaborating with someone on a document, it gets difficult to keep track of all the changes that happen.
Google Docs does this automatically via the Version History. Version History shows you who made edits to the Google Doc when they made those edits, and what edits did they make.
To access the Version History,
- Go to the File menu.
- Scroll down to see the Version History option. Expand it and click on ‘See version history‘. (Keyboard shortcut: ctrl +alt+ shift+h)
- On the right-hand side, you can see the entire history of your document and what edits have been made, when and by whom. Clicking on any version will show you the document with changes highlighted in different colors accounting for different people.
- You can restore any document version of your Google Doc by selecting the desired version and clicking the Restore This Version button.
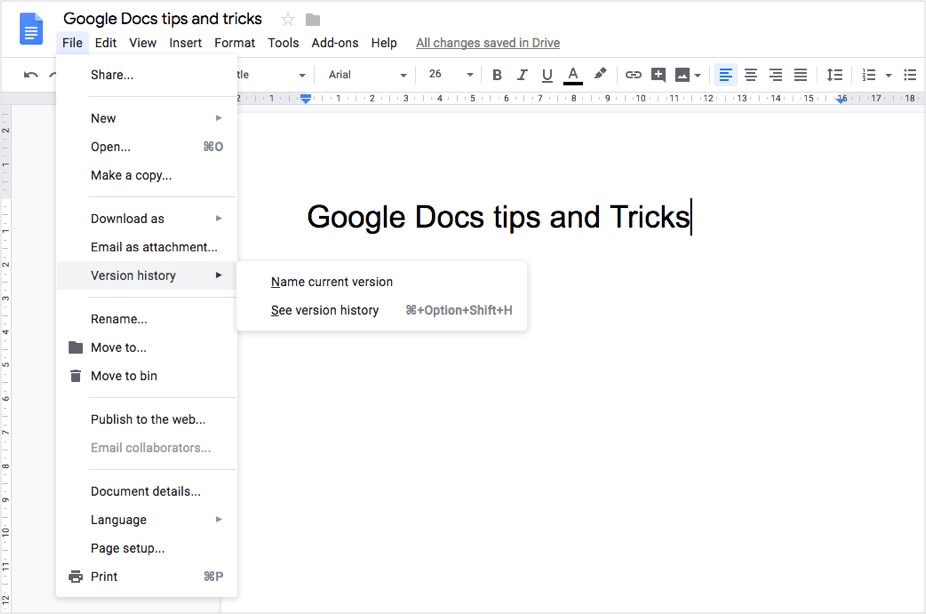
How to Use the Google Docs Mobile App?
With the Google Docs apps, you can continue working whether you have your computer with you or not. You can do pretty much everything on the app- create, edit, share, and collaborate on content on the go. It also works offline just like the desktop app does (after you’ve turned on the feature).
The Google Docs app is available on both Android and iOS platforms for free.
Final Words
Google Doc’s simple and user-friendly interface makes it easy to create, edit and share your documents with your friends, family, and co-workers.
Whether you are a college student or a professional, Google Docs can be used to create personal as well as professional documents easily.
Google Docs allows you to share documents and work collaboratively with as many people as you want. With Google automatically saving all your content as you type, you would never need to stress about losing your hard work.
Now that you know the basics of how to use Google Docs, you can start creating awesome documents and get work done efficiently!
Bonus:
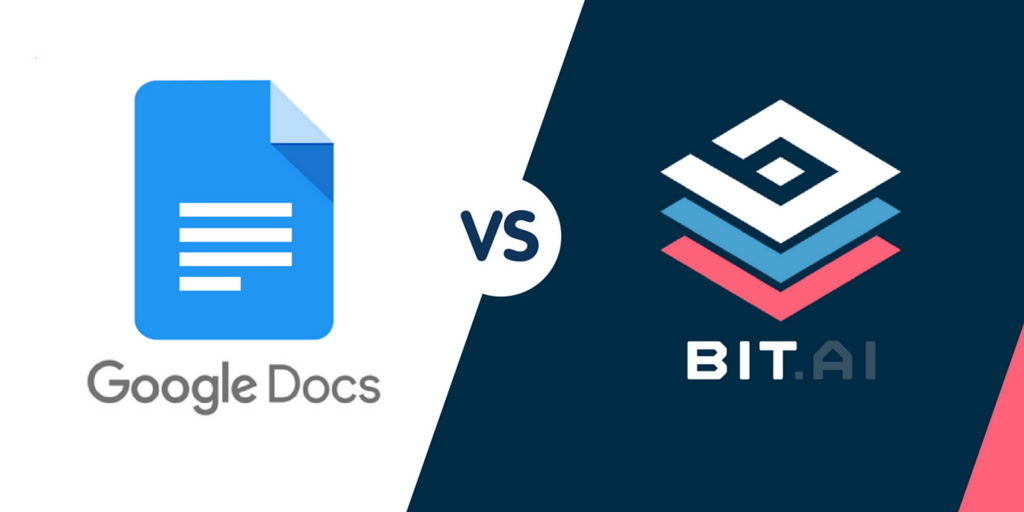
Google Docs is over a decade old. Since that time, a lot of new, advanced, and more feature-rich tools have arrived in the documentation space.
Software nowadays is more consciously designed to help cater to the needs of our ‘always online’ world and is a lot more intuitive.
If you’re looking for a modern, more intuitive way of communicating and collaborating with your team members, Bit.ai is a much more relevant tool to our times than Google Docs.
Bit helps you create documents for the future. Instead of relying on plain text and images to communicate, Bit helps you add rich media like YouTube videos, Google Docs, One Drive Excel Spreadsheets, GIFs, Tweets, and much more. Basically, anything on the internet with a link can be shared and Bit will automatically turn it into visual interactive content.
If you love using Google Docs, you can still keep using it and embed those Google Docs within Bit so you can communicate more effectively with your friends, team, partners, clients, partners, investors, etc.
Try it out for free today or see our demo video below to learn more!
Further reads:
- Top 5 Google Sheets Alternatives to Help Businesses
- Why Bit Is The Best Google Docs Alternative?
- Ever wished you could track Google Docs? Today’s your lucky day!
- Google Docs vs. Bit.ai: Discover the Google Docs Alternative
- How to Embed Google Docs in Your Documents
Don’t want to forget this information?
Pin it for future reference!
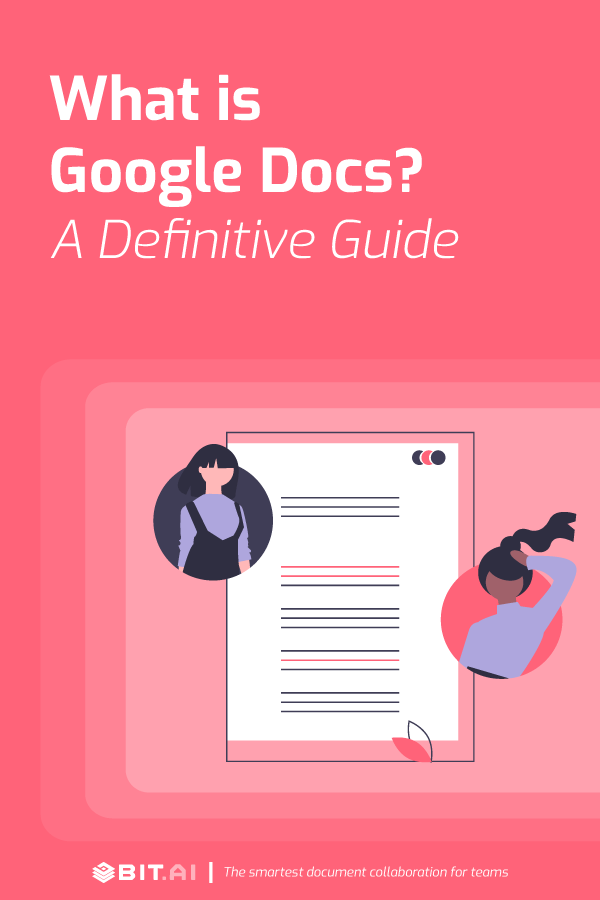
Related posts
About Bit.ai
Bit.ai is the essential next-gen workplace and document collaboration platform. that helps teams share knowledge by connecting any type of digital content. With this intuitive, cloud-based solution, anyone can work visually and collaborate in real-time while creating internal notes, team projects, knowledge bases, client-facing content, and more.
The smartest online Google Docs and Word alternative, Bit.ai is used in over 100 countries by professionals everywhere, from IT teams creating internal documentation and knowledge bases, to sales and marketing teams sharing client materials and client portals.
👉👉Click Here to Check out Bit.ai.